The Uttar Pradesh government has recently implemented a new requirement for students seeking to benefit from its free tablet and smartphone scheme. To streamline and enhance the distribution process, the government has made Aadhaar verification mandatory through the Digishakti portal.
| digishaktie eKYC Link | Click Here |
👇 DigiShaktie eKYC Link👇
Steps for Aadhaar Authentication on Digishakti Portal
Step 1:
Go to the Digishakti website at https://digishaktiup.in/app/EPramaan/SendServiceToEpramaan/ and click the “e-KYC through MeriPehchaan Portal” button.
Watch the Video for Ekyc on the Digishakti Portal
Step 2: Search for Student Details
- Once redirected, you will see a search form. Enter the required information in the fields provided (such as Enrollment Number).
- After filling in the details, click the “Search” button to proceed.
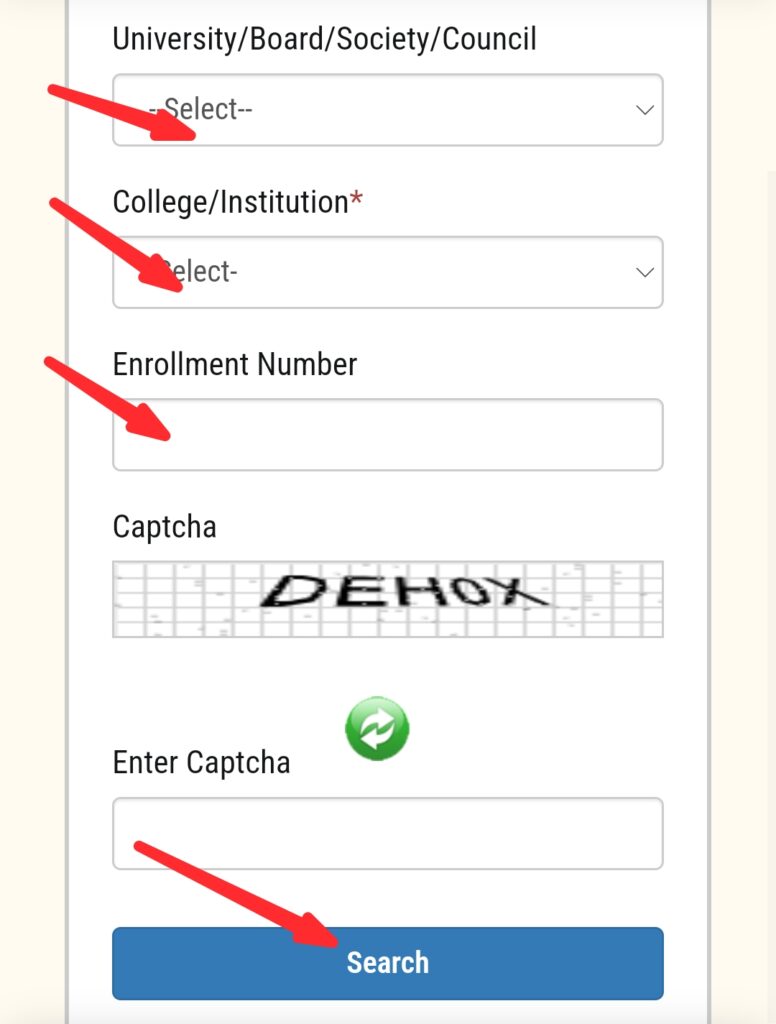
Step 3: Check Aadhaar e-KYC Status
- The portal will display the student’s details. Look for the Aadhaar e-KYC Status.
- If the status is shown as “Pending,” click on the button labeled “Verify through Login Using e-Pramaan MeriPehchaan.”
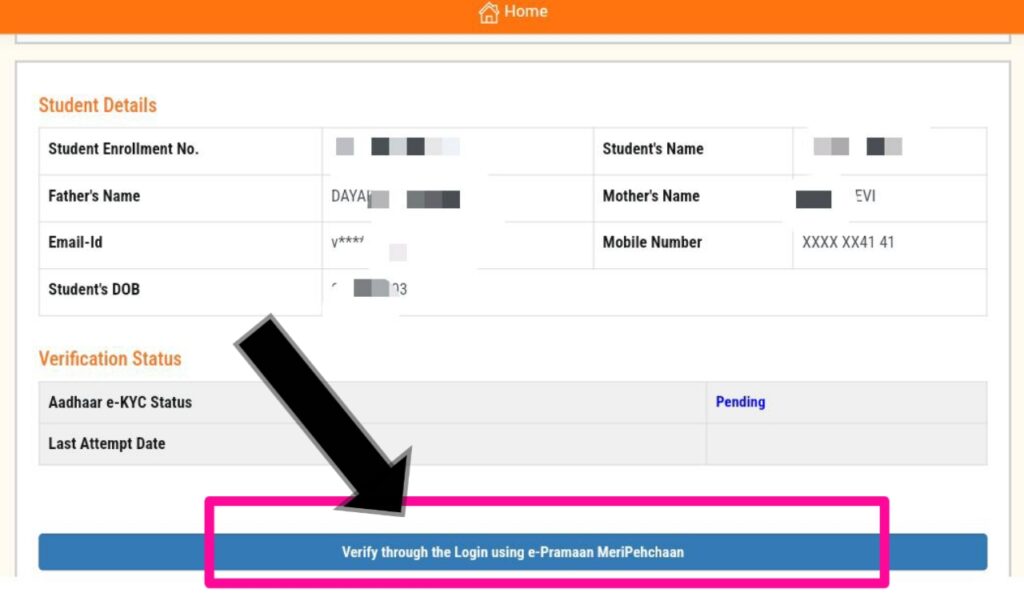
Step 4: Sign-In or Sign-Up on MeriPehchaan Portal
- You will be redirected to the MeriPehchaan portal. Here, you need to either sign in or sign up:
- For Existing Users: Enter your login credentials (username and password) to sign in.
- For New Users: Click on the option that says “New user? Sign up for MeriPehchaan.”
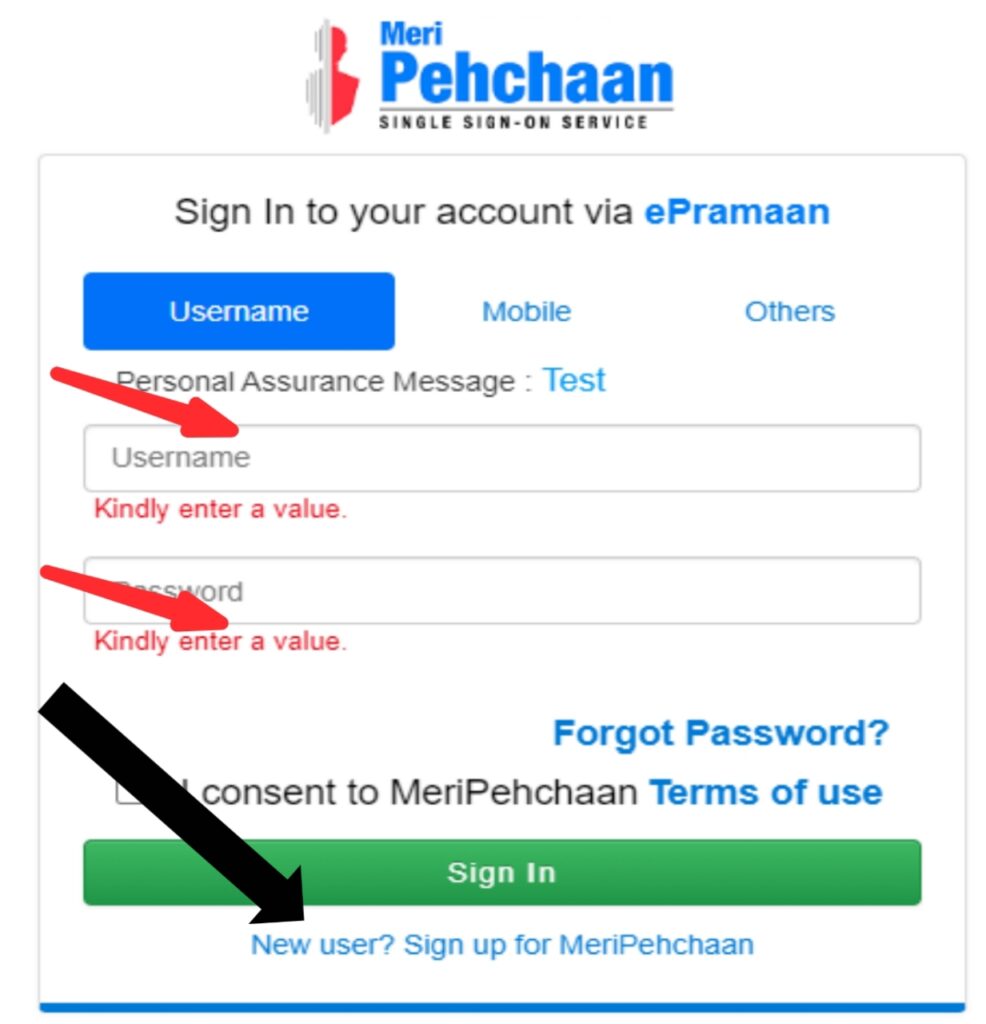
Step 5: New User Registration
- If you are a new user, you must register by entering your mobile number in the designated field.
- Click on “Generate OTP.” An OTP (One-Time Password) will be sent to your mobile number.
- Enter the OTP in the designated field and verify it to proceed.
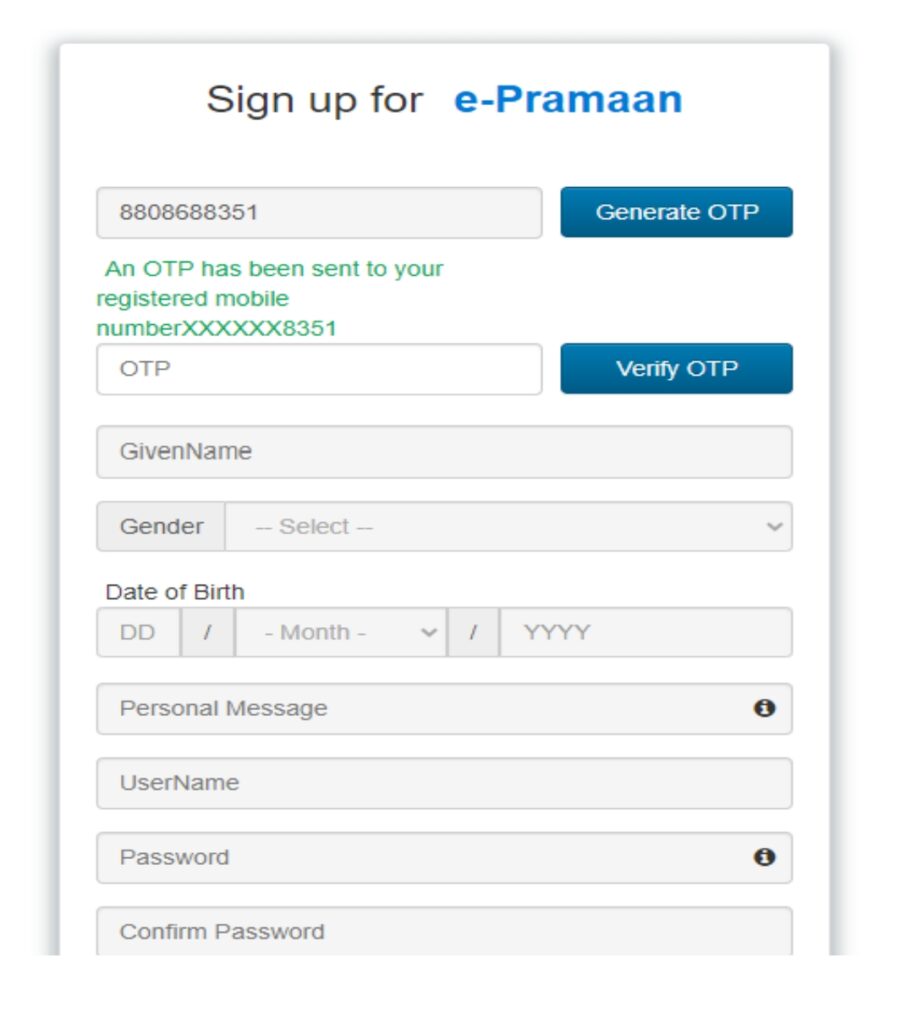
Step 6:
- Carefully review the terms and conditions. You must accept these terms to continue with the registration.
- Then, click the “Sign-Up” button to finalize the registration process.
Step 6: Accept the terms and conditions and click on the “Sign-Up” button.
Step 7: After filling in the required details and accepting the terms and conditions, click on the “Sign-Up” button.
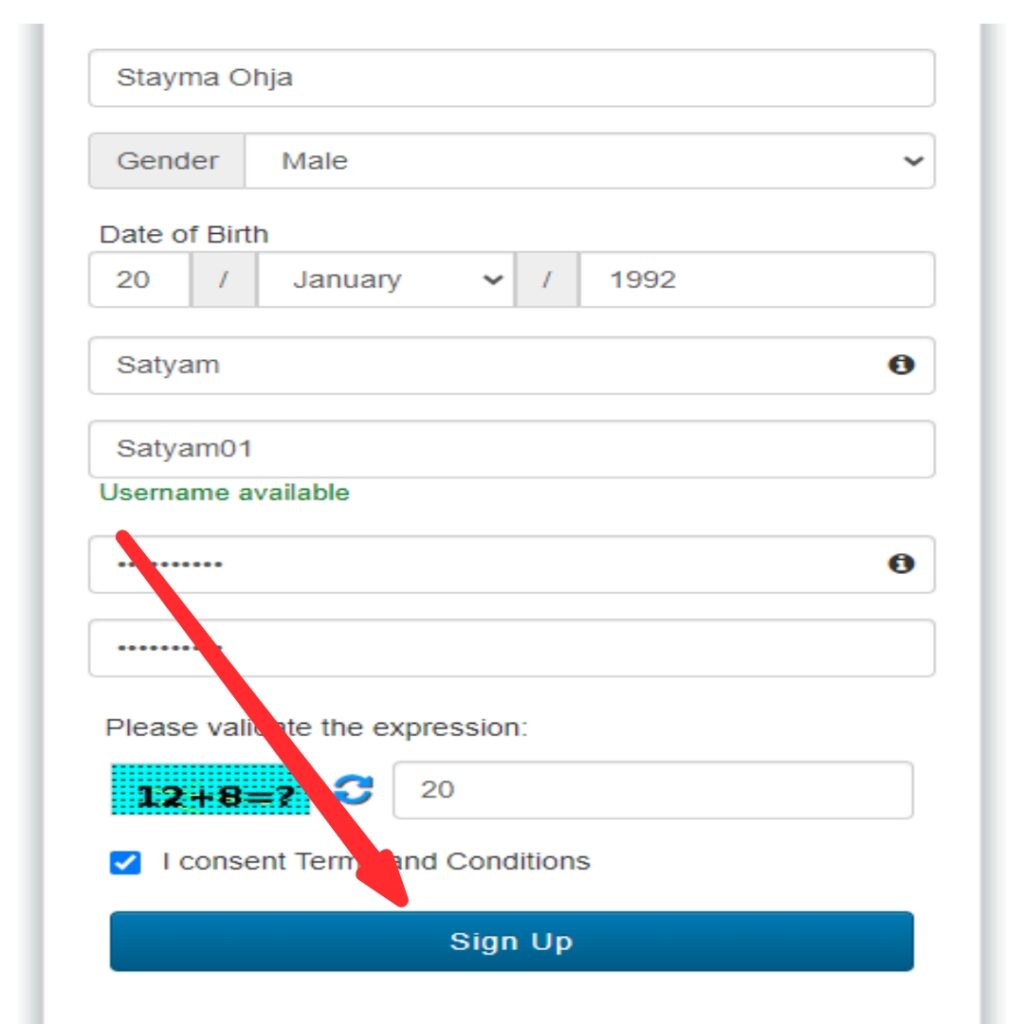
Step 8: Aadhaar e-KYC Verification
The Aadhaar e-KYC page will appear. Enter your Aadhaar number, select your OTP medium (mobile or email), and click on the “Verify through e-KYC” button.
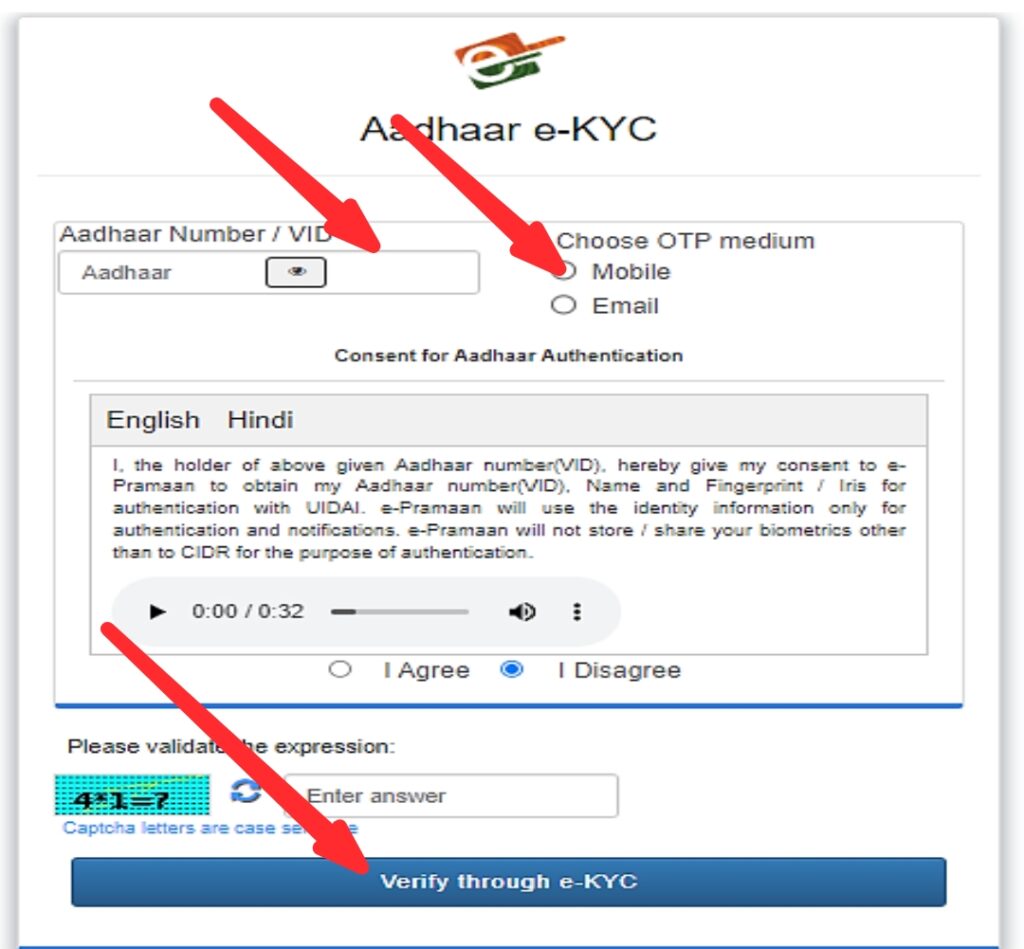
Step 9: Successful Verification
If the verification is successful, you will see a confirmation message. The status on the “Search Student Details” page will update to “Verified,” and the “Verify through Login Using e-Pramaan MeriPehchaan” button will no longer be visible.
Step 10: A success message will appear if your details are verified successfully.
Step 11: After successful verification, the status on the “Search Student Details” page will change to “Verified,” and the “Verify through Login Using e-Pramaan MeriPehchaan” button will disappear.
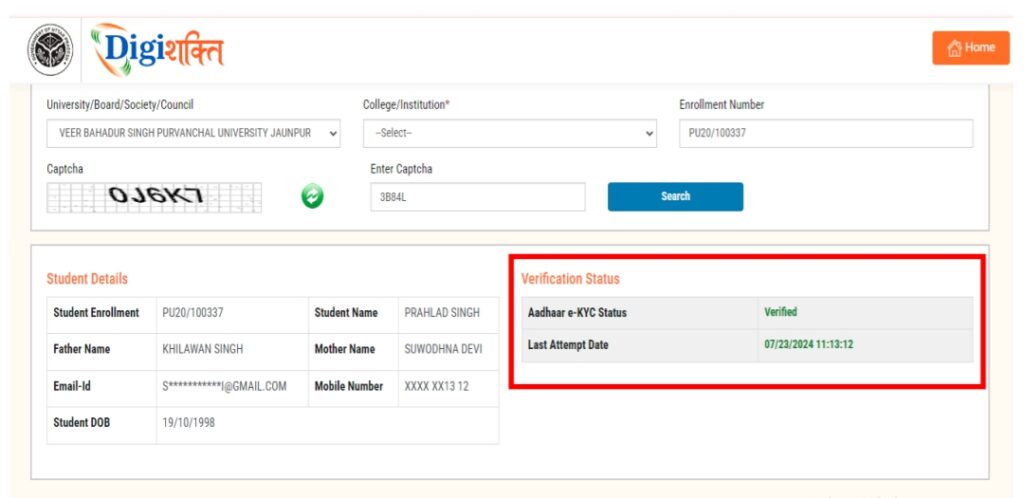
In case of “Verified” Status:
- The student’s data will be visible at the institute level for forwarding to the District Nodal Officer to receive the device.
- If the data has already been forwarded to the district, it will be visible to the District Nodal Officer for selection.
Step 12: If there is a mismatch between the details (Name, Gender, & Date of Birth) on the Digishakti Portal and the Aadhaar details, an alert message with the mismatched details will appear.
Step 13: If the Verification Status on the Digishakti Website shows as “Failed,” contact your Institution Nodal Officer to correct the mismatched details on the Digishakti portal or update the details on your Aadhaar card.
In case of “Failed” Status:
- Reach out to your Institution Nodal Officer to address any discrepancies in the details on the Digishakti portal or to update the information on your Aadhaar card.
- After making corrections, the student’s data will undergo the complete authentication process (verification by the institution, approval by the university, and locking by the department).
- Once this process is complete, the data will be available again for Aadhaar verification by the student.